Information
| This will show you how to change the Control Panel view from either the Home or All Items (Classic) view in Windows 7. | |
NOTE
| By default, the Control Panel opens to the Home view. | |
| METHOD ONE: |
|---|
| From the Control Panel |
| OPTION ONE: |
| All Control Panel Items View |
1. Open the Start Menu.
2. Click on the Control Panel button on the right. (See screenshot below)

3. Click on the All Control Panel Items link. (See screenshot below)
NOTE: This would currently be from the Control Panel Home view.

4. To Have Small or Large Icons -
NOTE: This is only available in the All Control Panel Items view.
A) Right click on a empty space in the Control Panel. (See screenshot below)
B) For Small Icons - Select (dot) View Small Icons. (See screenshot below)
C) For Large Icons - Select (dot) View Large Icons. (See screenshot below)

5. To Make All Control Panel Items the Default View -
NOTE: Special thanks to our member davehc for finding this option. In Windows 7 build 6956, this option is no longer available. Instead, Windows 7 build 6956 will automatically reopen the Control Panel to whichever view (Home or All Items) you had open when you last closed the Control Panel.
A) Right click on a empty space in the Control Panel. (See screenshot above)
B) Select (check) Set as Default Control Panel View. (See screenshot above)
6. Close the Control Panel when done.
| OPTION TWO: |
| Control Panel Home View |
1. Open the Start Menu.
2. Click on the Control Panel button on the right. (See screenshot below)

3. To Make Control Panel Home the Default View -
NOTE: Special thanks to our member davehc for finding this option.
A) Right click on a empty space in the Control Panel. (See screenshot below)
B) Unselect (uncheck) Set as Default Control Panel View.

4. Click on the small Control Panel icon towards the upper left corner of the Control Panel. (See screenshot below)
NOTE: This would currently be from the All Control Panel Items view.

5. Close the Control Panel when done.
| METHOD TWO: |
|---|
| From the Local Group Policy Editor |
1. Open the Start Menu.
2. In the Start menu search box, type gpedit.msc and press Enter. (See screenshot below)

3. In the left pane, click on User Configuration, Administrative Templates, and Control Panel.
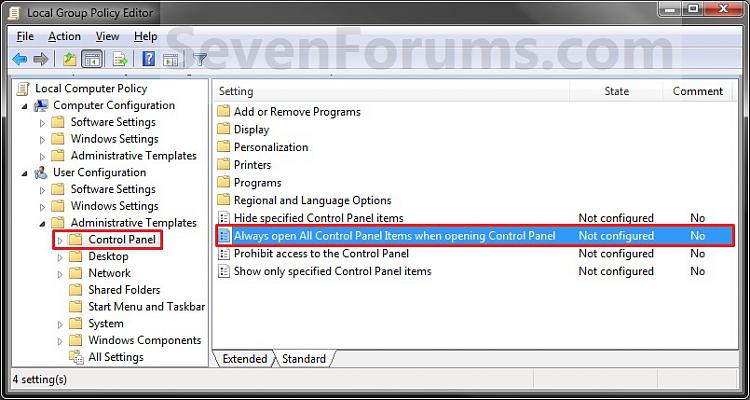
4. In the right pane, right click on Always open All Control Panel Items when opening the Control Panel and click on Properties. (See screenshot above)
5. To Make All Control Panel Items the Default View -
A) Select (dot) Enabled. (See screenhot below step 7)
B) Go to step 7.
6. To Make Control Panel Home the Default View -
A) Select (dot) Not Configures or Disabled. (See screenhot below step 7)
7. Click on OK. (See screenshot below)
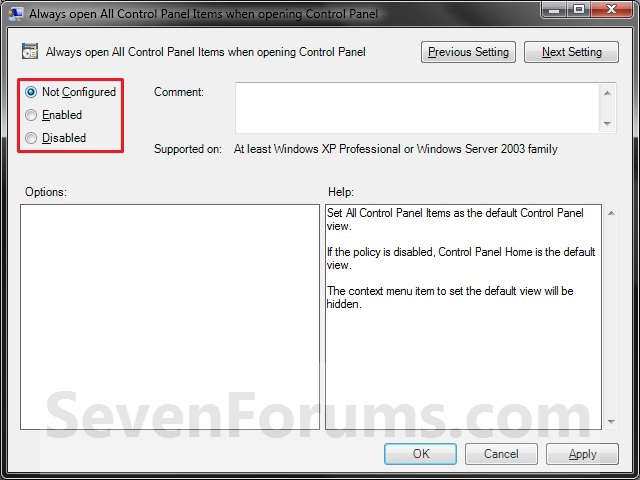
8. Close the Local Group Policy Editor window.
| METHOD THREE: |
|---|
| From the Registry |
| OPTION ONE: |
| Through a Download |
1. To Make All Control Panel Items the Default View -
A) Click on the Download button below to download the
CP_All_Items_View.zip file below.
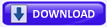
B) Go to step 3.
2. To Make Control Panel Home the Default View -
A) Click on the Download button below to download the
CP_Default_Home_View.zip file below.
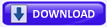
3. Click on Save, and save the .zip file to the desktop.
4. Open the .zip file and extract the .reg file to the desktop.
5. Right click the .reg file (On Desktop) and click on Merge.
6. Click on Run, Yes, and OK when prompted.
7. Log off and log on, or restart the computer to apply.
8. When done, you can delete the downloaded .reg and .zip files on the desktop if you like.
| OPTION TWO: |
| Manually Through the Registry |
1. Open the Start Menu.
2. In the Start menu search box, type regedit and press Enter. (See screenshot below)

3. In regedit, go to: (See screenshot below)
HKEY_CURRENT_USER\Software\Microsoft\Windows\CurrentVersion\Policies\Explorer
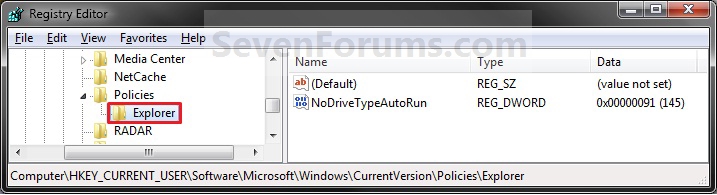
4. To Make All Control Panel Items the Default View -
A) In the right pane of Explorer, right click on a empty area and click on New and DWORD (32-bit) Value. (See screenshot above)
B) Type ForceClassicControlPanel and press Enter. (See screenshot below)
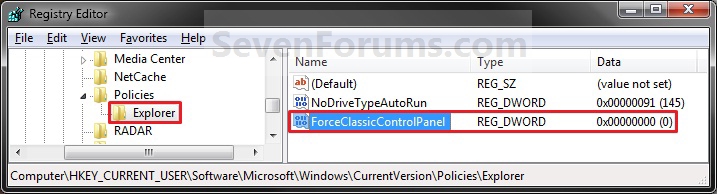
C) Right click on ForceClassicControlPanel and click on Modify. (See screenshot above)
D) Type 1 and click on OK. (See screenshot below)
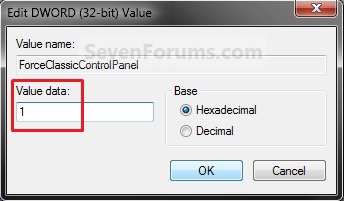
E) The registry will now look like this. (See screenshot below)
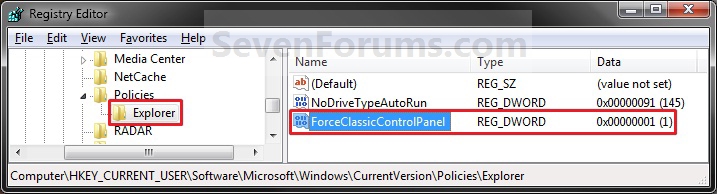
F) Go to step 6.
5. To Make Control Panel Home the Default View -
A) In the right pane of Explorer, right click on ForceClassicControlPanel and click on Delete. (See screenshot above)
B) Click on Yes to confirm deletion.
6. Close Regedit.
7. Log off and log on, or restart the computer to apply.
Other Article:
- 20 New Features of Windows 7
- How to Customize the View in the Services Window in Windows 7 - Run Windows 7 in Virtual PC
- Free Windows 7 Transformation Pack Download
- Free Windows 7 Themes For Vista and XP
- Free Download UxTheme Patch for Windows 7
by:brink
source : sevenforums.com





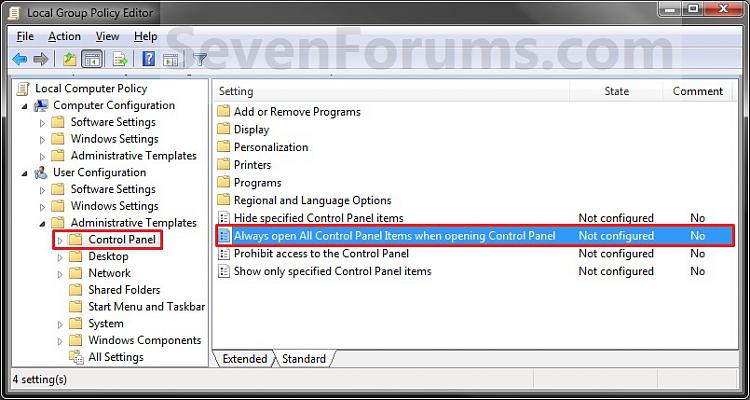
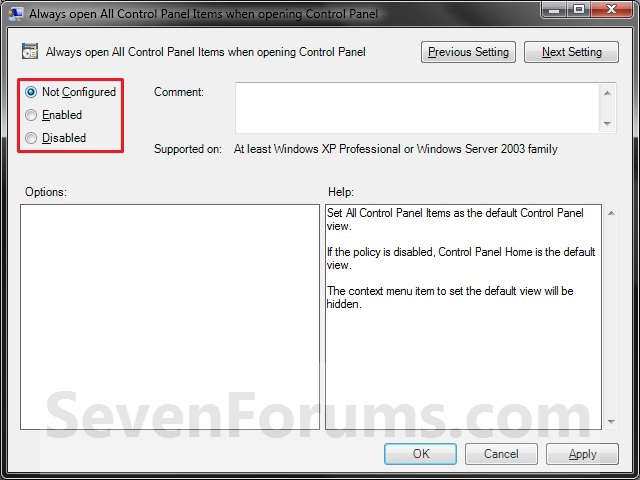
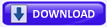

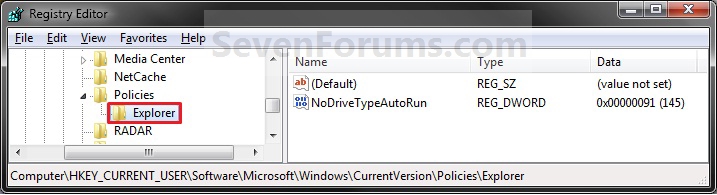
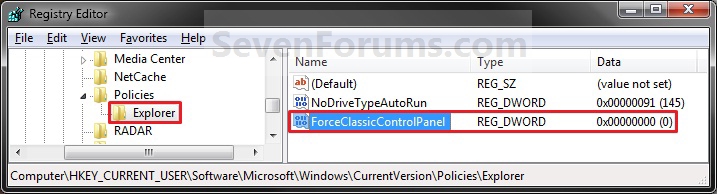
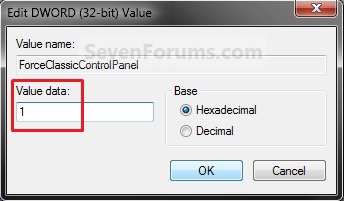
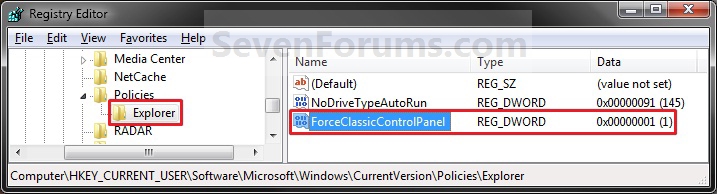

0 comments:
Post a Comment