Information
| This will show you how to change the icons size, add or remove columns, and customize the view while you are in the Services window in Windows 7. |  |
NOTE
| The default path for the Services file is C:\Windows\System32\services.msc. |  |
WARNING
| Any changes made will just be reset back to the default view when you open the Services window next. |  |
EXAMPLE: Services window
Here's How: 1. Open the Control Panel (All Items View).
2. Click on the Administrative Tools icon, and click on Services.
3. Click on View. (See screenshot below)
NOTE: If View is not on the Menu Bar, then close and reopen the Services window to reset the view settings.
4. To Change the Display Size of the Icons -
NOTE: This will be for the items (Services) under the Name column.
A) Click on the icon size you want displayed in the Services window. (See screenshot above)5. To Add or Remove Columns -
NOTE: This will be the Large Icons, Small Icons, List, or Detail view.
A) Click on Add/Remove Columns. (See screenshot below step 3)6. To Customize the View -
B) Select a column you want to add (left box) or remove (right box), and click on the Add or Remove button in the middle. (See screenshot below)C) When done, click on OK. (See screenshot above)
A) Click on Customize. (See screenshot below step 3)7. When you are done with changing the Services, just close the Services window.
B) Check the items you want to add, and uncheck the items you want removed. (See screenshot below)C) When done, click on OK. (See screenshot above)
Other Article:
- 20 New Features of Windows 7
- How to Change the Windows 7 Default Control Panel View
- Run Windows 7 in Virtual PC
- Free Windows 7 Transformation Pack Download
- Free Windows 7 Themes For Vista and XP
- Free Download UxTheme Patch for Windows 7
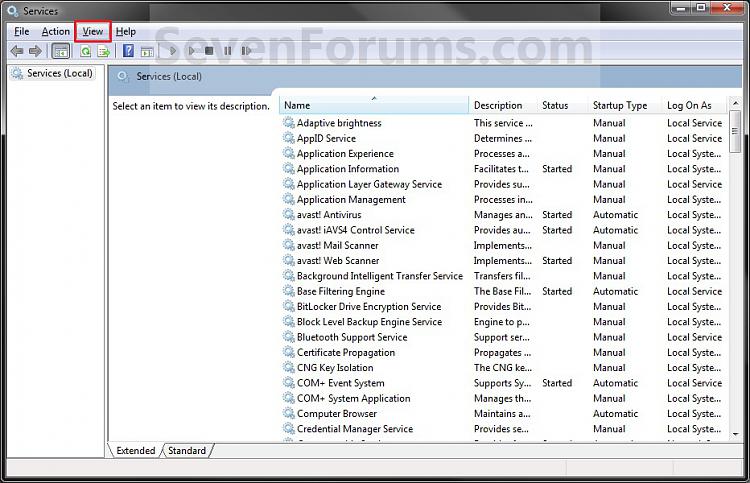
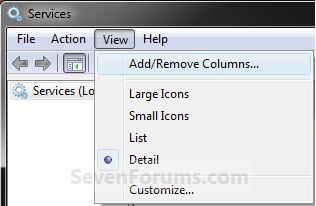
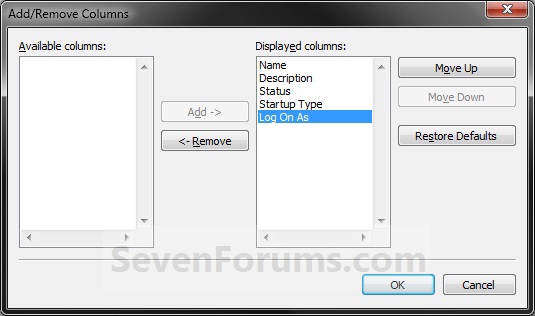


0 comments:
Post a Comment